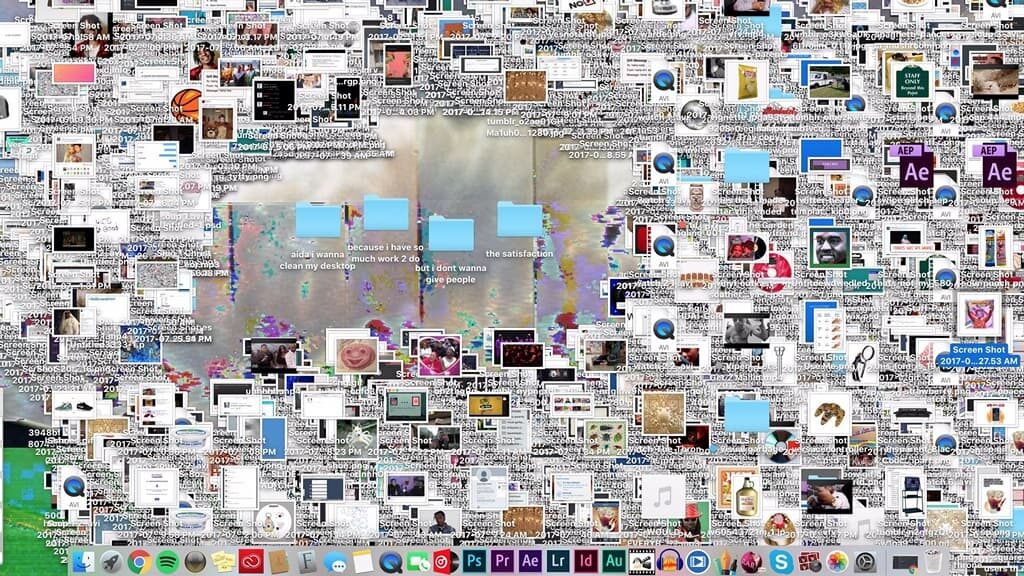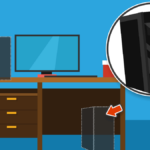The Downsides to Desktop Storage
Saving files to your desktop is quick and convenient. The files are right there, immediately accessible with a single click, which means it's quite tempting to turn your desktop into a de facto storage facility.
While it's ok to store some files there temporarily, it usually quickly spirals out of control and becomes a mess. Unless you are strict with maintenance and upkeep (who's got time for that?), you'll eventually have these issues:
- No file backups. Many files backup programs ignore desktop files by default. Decent backup programs do include desktop files (ours does!) but if you forget to set it up correctly, you are at risk of losing important files.
- Cluttered appearance. A clear and distraction free workspace (not just your computer, by the way!) leads to better productivity. If the first thing you see when you login is a messy desktop packed with files, it's unlikely to inspire you to be productive. Besides, you won't be able to properly appreciate whatever desktop wallpaper you have set.
- Difficult to navigate. Files often end up on your desktop for easy access. Perhaps, it's a document you've been working on for a few days and want to be able to find it immediately. However, after a few weeks or months, you are left with a desktop that is overflowing with files. It becomes very hard to find exactly what you need - the actual problem you were trying to solve in the first place!
So, what are the better ways of storing your files?
1. Use Windows Libraries
Windows 10 uses the concept of libraries. Basically, libraries can be used to combine several groups of folders together so you can see all your files in a single place. For example, if you are a photographer, you may store some pictures on your laptop and some, such as past projects, on a portable hard drive.
By default, you will have libraries for Camera Roll, Documents, Music, Pictures, Saved Pictures, and Videos. These are not the same as the default folders, despite the fact they have the same names. Instead, a Documents library could store documents from your Documents folder and cloud storage folders, such as OneDrive and Google Drive.
2. Use Windows Folders
Similar to Windows libraries, but more commonly known, are the default Windows folders. They have been around since the days of Windows 95. Desktop is actually one of those default folders. You can see all the items you have on your desktop by navigating to the Desktop folder. Other folders include Contacts, Documents, Downloads, Favourites, Links, Music, Pictures, Saved Games, and Videos.
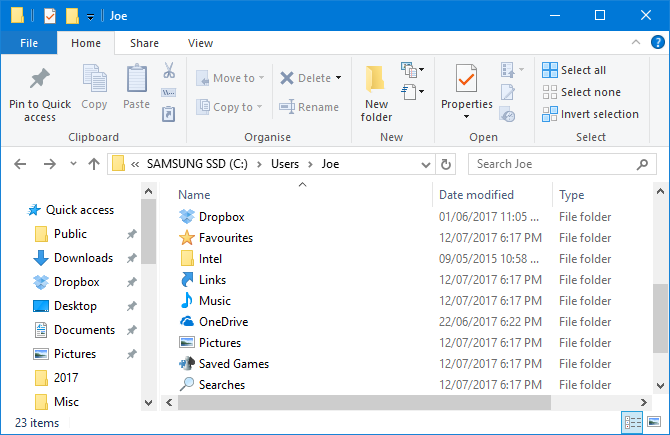
Inside any folder, you can make as many subfolders as you want by right-clicking the mouse or touchpad -> New -> Folder
3. Use Cloud Storage
Cloud storage is the best way to store your files, especially if you use several computers or need access to them when you are not in front of your computer. They will appear like any other folder on your computer and automatically synchronize to and from your computer. You may already be familiar with Dropbox, Google Drive, iCloud, or OneDrive. Our preference is OneDrive - you get 7GB of free space in the cloud by using a Microsoft account.
If you have a business, you can also get OneDrive for Business and Sharepoint. These give a whopping 1TB of cloud space and allow easy file sharing and collaboration with others.
Cloud Storage doesn't replace your backups though. Due to almost instant synchronization of files, any changes you make (even deleting files!) will instantly sync to your cloud account. Some services allow recovering files and provide revision history but it's difficult to use and doesn't go as far as a real backup solution.
Need Quick Access to Files?
As we mentioned before, people usually store files on their desktop because they want quick and easy access to them. No problem, you can make a shortcut to any file or folder and then place it on your desktop. Right-click on any file or folder and then choose either Send to -> Desktop (Create Shortcut), or Create Shortcut and then drag it to the desktop. Sorted!
Need even quicker access to your files? You can pin them to your Start Menu. Right click on a file or folder and then click on "Pin to Start" or "Pin to Start (Classic Menu)"
And a handy tip - you can quickly minimize all open programs and see your desktop by moving the mouse to the bottom left corner area and clicking on the empty space next to the clock.