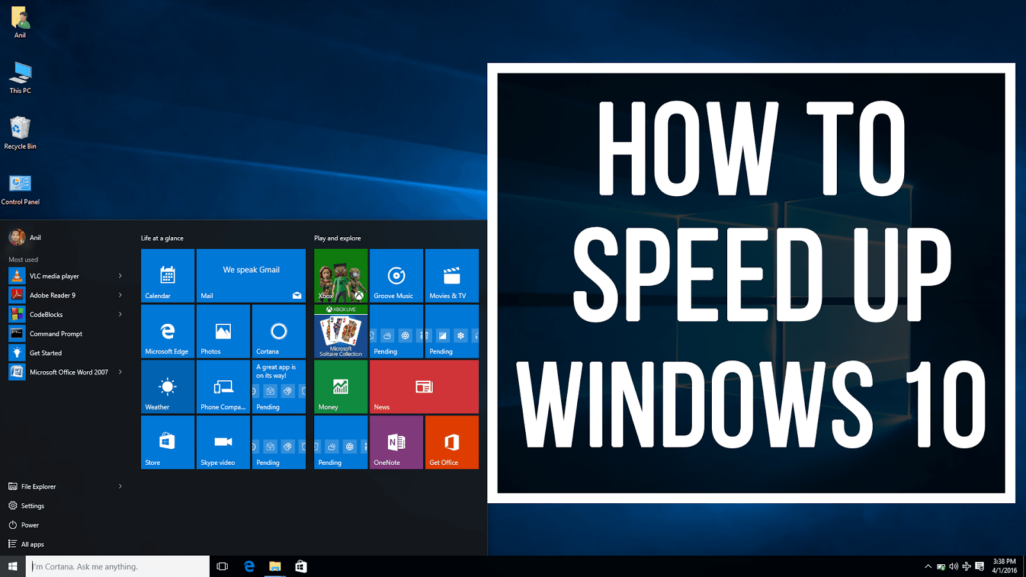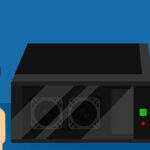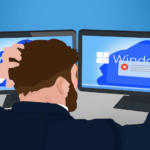1. Restart Your PC
This may seem like an obvious step but many people keep their computers running for weeks! Some only restart when they get sick of Windows nagging them to do so. If you have a laptop, you may just close the lid at night. If you have a desktop, it probably goes to sleep mode, turning off the screen and not making any noise. When you resume using the computer, all your apps and documents are still open - convenient, right?
But these apps and processes use memory and store a lot of temporary files - all this junk eventually accumulates and slows down your computer. When you restart the computer, the memory is cleared. You will have to open your programs again and re-open browser windows and tabs, but your computer will run much faster and be more reliable.
Our suggestion is to shut down or restart the computer at least once a week. Click on the Start Button and then the Power button or menu option, and click Shutdown. Of course, make sure you close all open programs and save your documents before doing so.
2. Install Updates
Microsoft continually releases updates for Windows that are designed to fix security issues and improve performance. Usually, updates get installed automatically but if you don't restart the computer, they can get stuck. While an update is pending the install, your computer will run slower than usual.
To check if you have updates needing install or restart, press Win+I to open Windows Settings, and then click Update and Security. Pending updates will be shown there. If there is nothing to do, click on Check for Updates. As always, back up your files and computer settings before doing major updates.
Caution - if an update is marked as optional, we advise not to install it yet! Some of the new updates have bugs in them and you don't want to be a beta tester for Microsoft unless you know what you are doing.
3. Disable Startup Apps
Computers can become bogged down by the sheer number of open windows and running processes. Even if a program isn't visible, it may be running in the background, consuming processing power, memory, and battery life. Most of these programs launch automatically when you turn the computer on and log in. Some of them (if not most!) are unnecessary and can be easily disabled.
Press Ctrl+Alt+Del and open Task Manager. Click on the Start-up tab and look through the list of enabled programs. Disable the ones you know you definitely don't need. If you are not sure whether you need a particular program or not, disable it and check if something stops working. If it affects your computer, you can always re-enable it again.
4. Uninstall Unwanted Applications
Over the course of a few years, people install various programs and then forget to uninstall them when they stop using them. All of these can continue to run in the background, take up space on your drive, and contribute to the bloat. Windows 10 itself has plenty of bloatware apps that come even on new computers!
You can press Win+I to open Windows Settings, then Apps and you'll see all the programs you have installed. You can sort them by date or size. You can click on any program and uninstall it. Not sure what some of this software does? Look it up online!
5. Run Disk Cleanup
Disk Cleanup has been a part of Windows maintenance routine for three decades. You can use it to clear out temporary files, cookies, error logs, downloads (not a good idea to store anything important there!), and old system files.
Open the Start Menu (or press the Win key) and type "Disk Cleanup" in the search bar. After checking what can be removed, you will see a list of options. Check the stuff you want gone and click OK. You can also clean up system files, which may take several minutes, and allow you to remove old update files. Do this once a month.
6. Free Up Drive Space
This tip is related to #5 but goes further. The less stuff you have on your drive, the better your computer will run. Windows needs at least 20% of free space to work efficiently. Delete the files you don't need and move older files that you don't use often to another storage drive, such as USB hard drive or Network Attached Storage (NAS). Don't forget to back up those, you can never have too many copies of your precious documents and pictures!
7. Check Your Power Plan
If you have a laptop, you probably want the best performance you can get but also long battery life. It's always a compromise. If you leave your computer plugged in most of the time, you can get better performance by selecting a high-performance power plan.
Open Windows Settings by pressing Win+I, click System, and then Power & Sleep in the left pane. Here you can adjust when the computer will turn off the screen and go to sleep. More options are available on the right, just click "Additional power settings". Choose "High Performance" plan for desktops and laptops that are usually plugged in, and "Balanced (Recommended)" for laptops that need longer battery life. There may be other power plans available under "show additional plans".
8. Check For Malware
This is a very common cause of slow computers. If you clicked on a dubious link, installed unwanted software, or opened an email with an attachment from someone you don't know, your computer might become infected. Windows 10 includes free antivirus software called Windows Defender. It's better than many other free and paid options but still misses PUPs (potentially unwanted programs), toolbars, mining software, and the worst of all - ransomware.
It helps to run full antivirus scans every once in a while just in case your antivirus missed something. Click the Start menu and type "Windows Security". Here you can check if there are any alerts and run a scan manually.
We always recommend spending money on a better antivirus (talk to us first!) but if choose to take risks instead and end up getting your computer infected, you can try to remove the malware by running scans with Malwarebytes or Emsisoft Emergency Toolkit. Both are free and can usually help clean up an infected computer.